Comment ajouter un média à la bibliothèque ? quelles règles de nommage respecter pour vos images et PDF ? comment remplacer ou renommer un média ?
Astuce !
La meilleure méthode pour éviter les médias en doublons
- Préparer tous les médias nécessaires en amont
- Vérifier que le média n’existe pas déjà avant de le charger
- Les glisser-déposer en une seule fois dans la bibliothèque
- Attendre que tous les fichiers soient chargés avant de retravailler sur le site
- Eliminer les médias non utilisés
Dupliquer une Page ou un Article duplique automatiquement son image mise en avant, penser à la supprimer après la duplication.
Règles de nommage des images et médias
Un nom de fichier image ou PDF avec des caractères accentués ou des espaces génère des bugs et ne s’affiche pas sur mobile, mieux vaut correctement nommer vos fichiers avant de les déposer dans la médiathèque.
- Pas d’accent ni caractères spéciaux
- Pas d’espace dans le nom du fichier
- Utiliser le tiret-court-pour-separer-les-mots
- Pour une image, indiquer les dimensions à la fin du nom du fichier
- Pour un PDF, indiquer l’année et le mois à la fin du nom du fichier
Ajouter un média dans la bibliothèque
Les médias doivent être présents dans la bibliothèque ou mis en ligne pour pouvoir être utilisés dans le site.
- Cliquez sur + Créer > Fichier média ou Médias > Ajouter
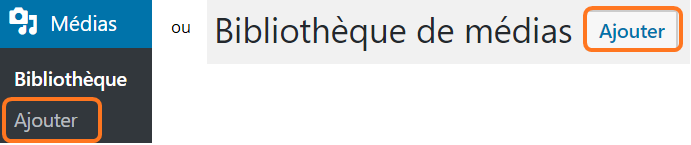
- Sélectionnez le ou les fichiers à mettre en ligne
- Glissez-déposez vos fichiers dans la zone. Vous pouvez en déposer plusieurs à la fois.

- Après le téléchargement, le(s) document(s) apparaît sous cette zone avec la possibilité de le modifier.

Remplacer un média
La capacité de stockage de votre site est limitée à 5 Go, vous pouvez remplacer ou renommer un média pour mettre à jour une image ou un PDF. Cela écrase le fichier précédent pour le remplacer par la nouvelle version en ligne, ce qui permet d’économiser votre espace de stockage.
-
- Dans les détails du fichier > Remplacer le média, cliquez Choisir le nouveau fichier
- Sélectionnez le nouveau fichier
- Sélectionnez l’option Remplacer le fichier, utiliser le nouveau nom de fichier…
- Cliquez Envoyer
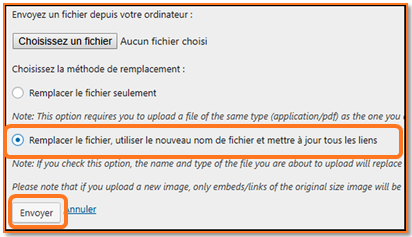
Renommer un média
1. Renommer un fichier
- Dans le tableau de bord, aller dans Médias

- Dans Options de l’écran en haut à droite, cochez Filename
- Cliquer en haut à gauche l’icône Vue liste
- Sélectionner le média à modifier
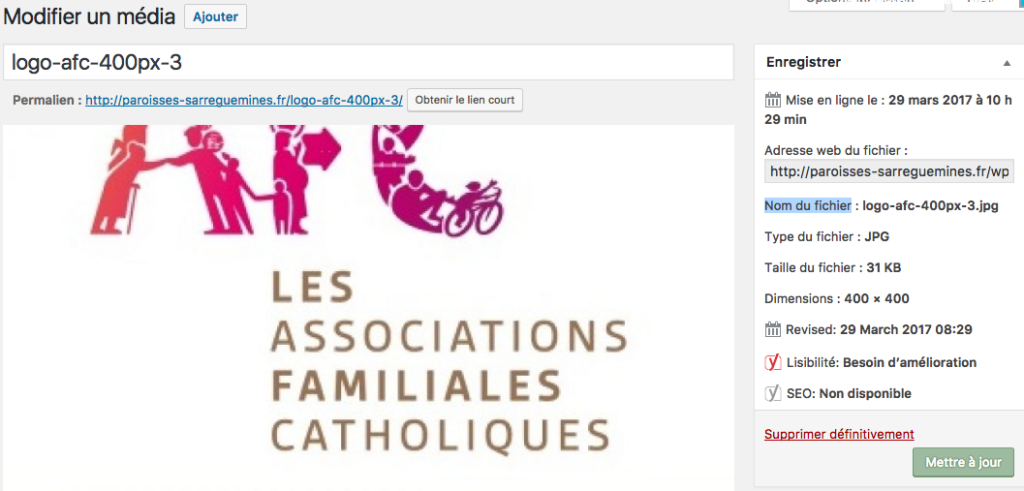
- A droite, colonne Filename : saisir un titre de fichier sans espace, ni accents
- Mettre à jour
2. Renommer plusieurs fichiers par lot
- Dans le tableau de bord, allez dans Médias
- Cliquez en haut à gauche l’icône Vue liste
- Cochez les fichiers à renommer
- Dans la liste Actions groupées, choisissez Renommer et Retitrer > Appliquer
- A droite, colonne Filename : saisissez un titre de fichier sans espace ni accents
- Modifiez fichier par fichier